Creating An Appointment
- If you are new to the GWC, you will need to register for an account. You can do so here . You will be prompted to complete a brief intake form and to create a username and password.
- If you already have an account, you can simply log in by entering your email address (this is your username) and password.
- Once you’ve logged in, you can view the schedule and find a consultant working during your available timeframe. Availability is shown as a white box.
*Note: All appointments are in Eastern Standard Time (EST). - In the appointment box that opens in a new window, there is a “Meet Tutor Online?” box. For in-person appointments, select the button that reads, “No. Schedule Face-to-Face appointment” (this is the default setting, so be sure to deselect it if you want an online appointment). For online appointments, choose “Yes. Schedule Online appointment.”

- Enter the information about your paper or project.
- Click the blue “Create Appointment” box to reserve your online session.
- You will receive a confirmation email, and your appointment will show up as a red box on the day and time you’ve selected.
How to Begin an Online Appointment
- At the day and time of your session, log in to WCOnline
- Click on your appointment (it will show up as a red box).

- In the new box, click the red “Start or Join Online Consultation” link, which can be found under the “Meet Tutor Online?” section.
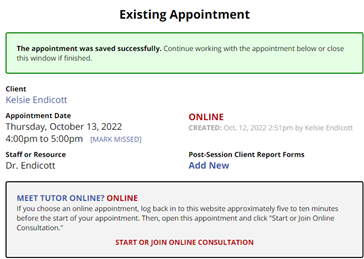
- A new dialog box will open and you can begin talking with your consultant.
Troubleshooting Tips
- Turn off other devices in your space that use WiFi (i.e. gaming systems, iPad, etc.)
- Close out of browser windows/apps (i.e. Netflix, Twitter, etc.) as each is pulling from your device’s ability to connect clearly to audio/video.
- Try to use a personal device to avoid private connection firewalls.
- Only use Chrome, Firefox, or Safari browsers.
- Be sure to click “Allow” to connect your camera and microphone.
- If you have a poor audio or video connection, close the Internet browser and open a new one.
- Turn off your camera if you that seems to be causing connection issues.
- If you’re having trouble connecting your audio or video, use the chat box on the right of the screen to communicate with your consultant.
- If you encounter any technical difficulties at the start of your session, or for general questions, please email Dr. Endicott at kjendicott@umes.edu.


